
In rete se ne trovano molti ed in diversi stili, differenziano tra loro solo per alcuni punti e grossomodo la procedura è questa che vi mostro oggi.
Quando si parla di Pop Art alla maggior parte delle persone viene in mente il famoso ritratto di Marilyn Monroe ad opera di Andy Warhol e, di conseguenza, quasi tutti i tutorial si sono adeguati.. me compreso…
In realtà la Pop Art si contraddistingue principalmente per il fatto di usare come soggetti prodotti che possiamo vedere tutti i giorni, come una scatoletta di pomodori o un’insegna particolare o un cacciavite, qualsiasi cosa..
Quindi imparate la tecnica e provate ad applicarla a qualcosa di diverso, che non sia il viso di un’attrice famosa…
Iniziamo:
1) Scaricate l’immagine da sxc.hu ( link )
Apritela e ritagliate la parte che vi interessa.

2) Ora duplicate il livello sfondo e rinominatelo in “Ragazza”
3) Andate nella palette Canali, selezionate il canale Verde e duplicatelo.
Rendete visibile solo il canale “Verde copia” e andate in Immagine–>Regolazioni–>Livelli e impostate come vedete nell’immagine sottostante:
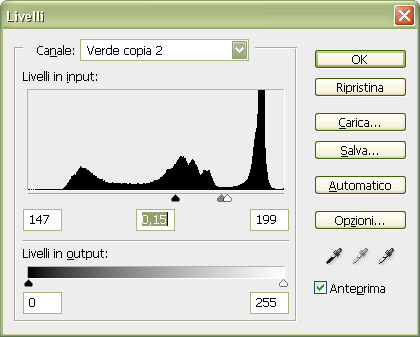
Ora selezionate un pennello di colore nero e pitturate tutte le parti della figura che non sono nere, dovreste ottenere un’immagine come quella in figura:
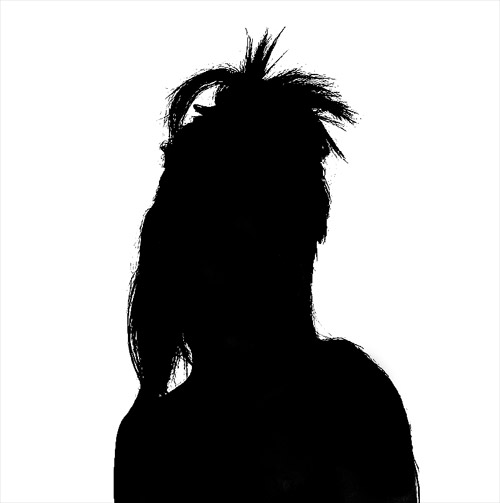
4) Ora, tenedo premuto il tasto ALT premete sulla miniatura del canale “Verde Copia“, poi andate su Selezione –> Inversa per selezionare tutta la figura nera.
Ora potete rendere visibili gli altri canali e nascondere (cliccando sull’occhietto alla sinistra della miniatura) il livello “Verde Copia”. Non disattivate la selezione,
5) Tornare alla palette livelli, selezionate il livello “Ragazza“, CTRL + C e CTRL + V per copiare ed incollare in un nuovo livello la ragazza estratta dallo sfondo.

6) Andate in Immagine–>Regolazioni–>Togli Saturazione per desaturare l’immagine ritagliata.
7) Cliccate con il tasto destro del mouse sul livello “Ragazza”, fate duplica livello e selezionate come destinazione “Nuovo” come nell’immagine sottostante:
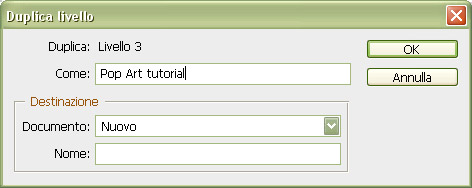
Avrete cosi l’immagine ritagliata e desaturata in un nuovo livello.
8) Andate adesso su Immagine –> Regolazioni –> Soglia ed impostare il valore a 110, come nell’immagine sottostante:
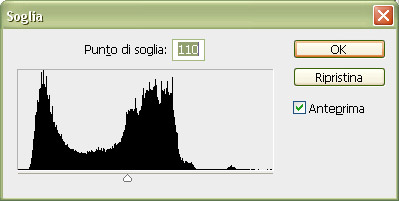
Ora, applichiamo un effetto di sfocatura, andate su Filtro –> Sfocatura –> Controllo Sfocatura ed applicate un raggio di sfocatura che si aggira intorno a 0,5 pixel.
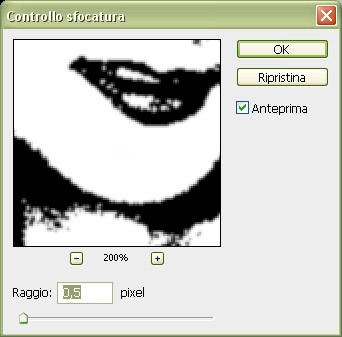
A questo punto dovreste avere un immagine di questo tipo:

10) Ora non resta che colorare la nostra immagine:
Usate questi colori di riferimento:
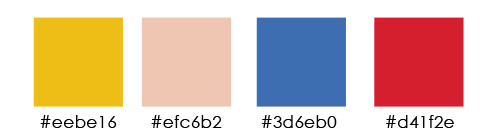
11) Per ogni parte che colorate, create un nuovo livello ed impostatene il metodo di fusione su Moltiplica.
N.B. Può darsi che i capelli non vengano scontarnate alla perfezzione, se mettendo lo sfondo notate un fastidioso contorno bianco, selezionate il livello contenente la ragazza e tenendo premuto il tasto ALT cliccate sulla sua miniatura, si crea cosi una selezione intorno ad essa.
Ora, mantenendo la selezione attiva, create un nuovo livello, rinominatelo in Capelli e con il colore di sfondo pitturate il bordo bianco dei capelli. Impostate il metodo di fusione su moltiplica ed il gioco è fatto.
12) Una volta che si è finito di colorare duplicate il livello contenente la ragazza, rinominatelo in “Ragazza Mezzetinte” e andate in Filtro –> Schizzo –> Pattern Mezzetinte, impostate i valori come segue:
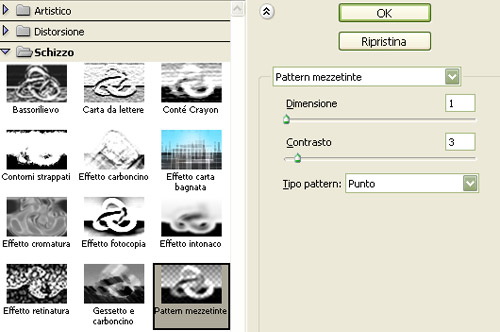
14) Abbassate l’opacità del livello “Ragazza Mezzetinte” a circa il 60% e avete finito.
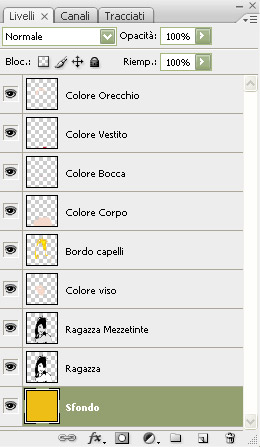
15) Ed ecco l’immagine che è venuta a me, facendo un pò di pratica vi riusciranno lavori decisamente fatti meglio… provate!!

al prossimo tutorial.MrFlock.
